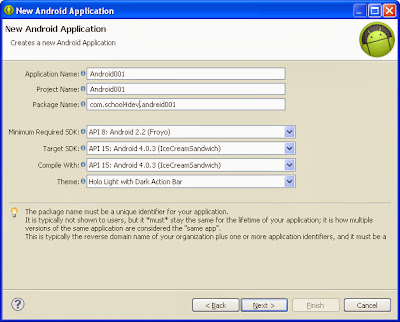السلام عليكم ورحمة الله و بركاته
اليوم هو موعد الدرس الثالث من سلسة كورس تعلم برمجة الأندرويد .. أنشأت شركة جوجل في داخل برنامج الeclipse . برنامج محاكي لجهاز يعمل على نظام التشغيل الأندرويد و هو المحاكي "AVD"... حتي يسهل عليك إختبار أكوادك بشكل سريع و بدون أن تمتلك جهاز حقيقي يعمل على الأندرويد ….. و يتيح لك هذا ال AVD تكوين جهازك المحاكي كما تشاء و بالمواصفات التي تريدها سواء كان جهاز كفي أو حتي جهاز لوحي مع إمكانية وضع مقاس الشاشة التي تريدها بشكل مخصص ، تعالوا معنا ننشئ هذا المحاكي حتي نبدأ سويا في عالم صنع تطبيقات الأندرويد.
إنشاء المحاكي AVD
إفتح برنامج ال eclipseأذهب إلي windows → Android Virtual Device Manager
إضغط New
يمكنك أن تري كما هو موضح بالشكل السابق كيف يمكنك أن تعبئ بيانات المحاكي … و سأشرح لك الأن ما فائدة كل خانة أو مربع نصي TextBox حتي يساعدك هذا على بناء محاكي يكون متناسب مع إمكانيات جهازك الذي تقوم بصنع التطبيقات من خلاله…
خانة الإسم Name : أدخل بها أي إسم تعبيري تختاره مثلا android.01
خانة الأداه Device : إختر من هذا نوع الجهاز الذي سوف تنشيء البرنامج من أجل العمل علية مثلا Nexus One
خانة الهدف Target : إختر منها نسخة الأندرويد التي سوف يعمل عليها التطبيق الخاص بك
مثلا إختار Android 4.0.3 -API Level 15
خانة المعالج CBU/API : خيار إختيار المعالج المستهدف في إنشاء تطبيقاتك على الأندرويد يستحسن أن تختار
ARM (armeabi-v7a.
خانة الذاكرة Memory Options : إدخل حجم الذاكرة العشوائية التي تناسب جهازك أنا شخصيا أفضل 512
خانة كارت الذاكرة SD Card : بإمكانك تركها فارغة أو أدخل فيها الحجم المناسب و الذي قد يتوافق مع بعض أهداف تطبيقك.
أما بعض الإختيارات الأخري كا (Keybord , Skin , Front Camira , Back Camera , Snapshot) سأترك لك الخيار كاملا في إختيارها فأنا كما ذكرت لك سابقا أن هذا ال AVD يمكنك من صنع جهازك الإفتراضي الخاص ، لكني سأشرح خيار واحد أخر و هوه ال Snapshot
أضغط على Start حتي يظهر لك الشكل القادم.
إنشاء مشروع جيد :
الأن سنبدأ في إنشاء مشروع جديد خلال الeclipse
أفتح البرنامج و أدخل على File → New → Project..
إختار Android → Android Application Project
سيظهر لك شاشة إنشاء مشروع جديد للأندرويد
كما هو مبين في الشكل أدخل إسم التطبيق Application Name و ليكن Android001 يستحسن أن يكون الحرف الأول من الكلمة كبير capital letter ستجد أن خانه إسم المشروع Project Name سيكتب فيها بشكل تلقائي نفس أسم التطبيق أما خانة أسم الحزمة Package Name ستجدها على هذه الفورمة com.example.android001 …. و سر هذه الفورمة أن شركة جوجل تريد أن تجعل لكل تطبيق إسم حزمة فريد Unique حتي لا يحدث تداخل في أسماء التطبيقات داخل متجر جوجل للتطبيقات Google Play Store ، طبعا يستحسن أن تغيره إلي شيء أخر بدلا من example مثلا أجعله com.school4dev.android001 ..
أما بقيه الخيارات فهي الخيارات فسأستعرضها الأن
Minimum Required SDK : من خلاله تختار أقل نسخة أندرويد تريد أن يعمل تطبيقك معه ممكن أن تختار API 14 - 4.0
Target SDK : من خلاله تختار نسخة الأندرويد التي سوف تستهدفها من خلال تطبيقك ممكن أن تختار API 15 - 4.0.3
أما بقيه الخيارات فهي الخيارات فسأستعرضها الأن
Minimum Required SDK : من خلاله تختار أقل نسخة أندرويد تريد أن يعمل تطبيقك معه ممكن أن تختار API 14 - 4.0
Target SDK : من خلاله تختار نسخة الأندرويد التي سوف تستهدفها من خلال تطبيقك ممكن أن تختار API 15 - 4.0.3
Compile With : و هنا ستختار النسخة التي سيقوم المترجم الخاص بالeclipse بترجمة الأكواد إليه
Theme : من هنا إختار المؤثرات المصاحبة لشكل نسخة الأندرويد التي ستعمل معها أختر ما شئت أنا شخصيا أفضل الشكل الإفتراضي.
الأن بعد ما تعرفت على خانات إنشاء مشروع جديد الأن أضغط التالي Next
الأن بعد ما تعرفت على خانات إنشاء مشروع جديد الأن أضغط التالي Next
ستجد الشكل القادم .. إختر كما هو مبين في الشكل و من ثم أضغط Next
من خلال هذه الشاشة بإمكانك أن تحدد شكل الإيقونة الخاصة بالتطبيق و بعض المؤثرات الأخري كلون الخلفية أو لون و شكل الازرار التي سوف تظهر للمستخدمين في تطبيقك ، أختر ما شئت و الأن أضغط التالي Next ،
في هذه المرحلة من الكورس سأطلب منك الأن أن تختار Blank Activity و سوف نعود لباقي الخيارات في وقت لاحق إنشاء الله ، ثم أضغط التالي Next.
أخيرا سيطلب منك البرنامج إدخال أسم الActivity أختر الأسماء الإفتراضية الأن و في الدرس الخاص بشرح الActivity سأشرح لك لماذا إخترنا الأسامي الإفتراضية و الأن أضغط إنهاء Finish..
مبروك الأن أنت أنشأت أول مشروع لك لبرمجة تطبيق على الأندرويد.
أهلا بالعالم Hello World
إن كنت شخص ذو خبرة بصناعة البرمجيات أو قمت بالعمل أو تعلم بعض اللغات الأخري ، سيتكون عبارة أهلا بالعالم مألوفة لديك و أما إن كنت جديد في عالم البرمجة فأخبرك أن الموضوع و ما فيه أن كل الدروس الأولي في عالم صناعة البرمجيات خلال أي لغة يكون أن تصنع تطبيق تظهر به جملة Hello World لهذا لن نختلف عن الآخرون في هذه النقطة و سيكون أول برنامج لك في أندرويد سيظهر فيه نفس الجملة.
حينما تنشئ أول تطبيق لك من خلال الeclipse سيقوم البرنامج بإنشاء ملف بشكل تلقائي باسم activity_main.xml يكون شكلة كما في الشكل القادم و يحتوي على جملة Hello world ، على واجهه التصميم layout …
الأن سنقوم بتشغيل البرنامج من قائمة Run إذهب إلي Run As ثم إختار Android Application أو من شريط المهام إختار علامة العمل Run كما هو في الشكل.
الأن سيقوم البرنامج بتشغيل المحاكي الذي قمت بعمله على الAVD و ستجد في أسفل البرنامج قائمه إسمها console. أحرص على أن تجعلها ظاهرة دائما فهي من سيظهر عليها كل نتائج تشغيل التطبيق كما هو مبين في الشكل.
الأن مبروك ….. لقد انشأت برنامجك الأول على أندرويد و إنشاء الله في الدرس القادم سوف نتناول شرح مفصل لبيئة العمل و طرق تطويعها لصالح صناعه برامجنا الخاصة على أندرويد ،، و سأترككم الأن في رعاية الله على أن نلتقي في الدرس القادم من سلسلة تعلم برمجة الأندرويد.. و السلام عليكم
أحمد محمدي
| يمكنك نقل أي موضوع من المدونة بشرط ذكر المصدر وذكر رابط الموضوع الأصلي. |